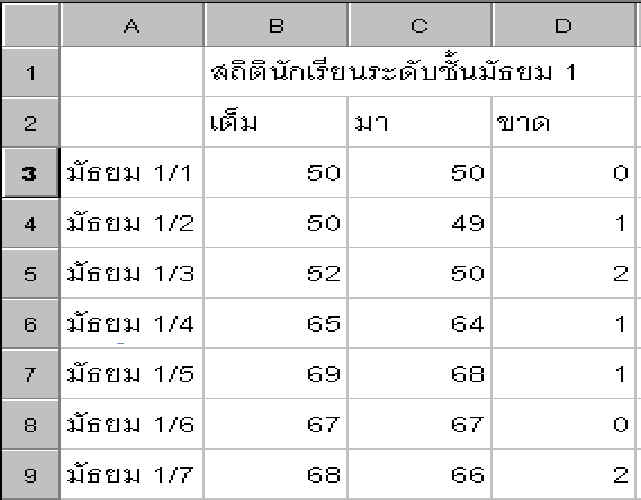2. ในช่อง Cell Address จะบอกตำแหน่ง Cell ที่เลือกไว้
3. ถ้าต้องการป้อนข้อมูลที่ Cell ใด ให้นำ Mouse ไป Click
2. เลือกรูปแบบตัวอักษร และกำหนดขนาดตัวอักษรที่ต้องการจาก Formatting Toolbar
3. พิมพ์ข้อความที่ต้องการ และกดปุ่ม Enter หรือ Click Mouse บนพื้นที่ว่างบน Worksheet จะปรากฎข้อความที่พิมพ์ใน Cell ที่เลือก
ในช่อง Cell ที่ต้องการแก้ไข จะพบตำแหน่ง Cursor กระพริบ ให้พิมพ์
ข้อความเพิ่มเติม หรือกดปุ่ม Backspace บน Keyboard ลบข้อความที่ ไม่ต้องการได ้
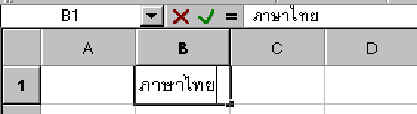
2. ถ้าต้องการลบข้อความเป็น Cell หรือ กลุ่ม Cell ให้ลาก Mouse คลุมพื้นที่ทั้งหมดที่ต้องการลบเมื่อปรากฎกรอบสีดำบน Cell Pointer ให้กด
ปุ่ม Delete บน Keyboard ข้อความใน Cell ทั้งหมดจะถูกลบทันที
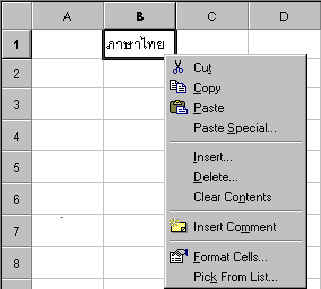
1. เลือก Cell
หรือกลุ่ม Cell ที่ต้องการ Copy ไปใช้
โดยลาก Mouse คลุมพื้นที่
2. ใช้คำสั่ง Copy
เลือกใช้ได้หลายวิธี 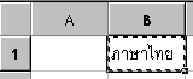
- Click Mouse ขวาจะพบกรอบ Pop Up Menu
- Click Mouse ที่ Icon Copy บน Toolbar Menu
- ใช้คำสั่งจาก Menu File / Edit / Copy
3. เมื่อใช้คำสั่ง Copy
แล้วจะพบเส้นไข่ปลาปรากฏอยู่โดยรอบพื้นที่ที่สั่ง
Copy
4.
เลือกตำแหน่งที่ต้องการใช้คำสั่ง
Paste โดยใช้ Mouse จากวิธีการต่าง
ๆเช่นเดียวกับการ Copy
1. การเคลื่อนย้ายข้อมูลทำได้โดยใช้วิธีเดียวกันกับการ Copy แต่เลือกใช้คำสั่ง Cut ข้อมูล และนำไป Past ตำแหน่งใหม่ที่ต้องการ
2. เลือกพื้นที่ที่ต้องการเคลื่อนย้าย เลื่อน Mouse ไปที่ขอบให้เป็นรูปลูกศร
ให้นักเรียนทดลองป้อนข้อมูลดังต่อไปนี้
Save File ชื่อ
สถิติ-เลขที่ ในเครื่อง FontLab1 Folder
M1-ห้อง Folder เลขที่นักเรียน